
Kontakt Tutorials
Use a Resource Container to Store Kontakt Files
The Resource Container is a very useful tool for library developers. It is a dedicated location to store scripts, graphics and impulse response files that can be referenced by any Instrument or group of Instrument’s that are linked to the container. Today’s tutorial will look at how we can create and use a Resource Container to Store Kontakt files.
Another benefit of using a Resource Container is that you can create a resource container monolith file containing all the scripts, graphics etc. so that you can easily move them around or send them to other people. When loading an NKI, the resource container is treated like a sample, so if it isn’t found, it will appear in the Samples Missing dialogue.
Create, Edit and Save your Instrument.
Enter Edit Mode, click Instrument Options and click the Create button.
Choose the folder you have just stored your instrument into and enter a name for the resource container. Click “save”.
Since the correct folder structure doesn’t exist, Kontakt will ask you if you want to create it. Click yes.
Kontakt automatically creates a “Resources” folder and a “nkr” file. Both contain resources for your instrument such as graphics, impulse responses or scripts. However you can only access the Resources folder and each time you click on the create button again, Kontakt will transfer files in your resources folder into the “.nkr” file.
Move your files into the correct folders.
Graphics or images go into Resourcespictures
Impulse Responses go into Resourcesir_samples
Scripts go into Resourcesscripts
For graphics you also have to add a *.txt file with the graphics filename (but ending txt) which declares the properties of the respective file. So assuming you put in an image called “wallpaper.png” you also have to add a “wallpaper.txt” with this content (or text):
The txt file has to be stored into the same folder as your graphic (Resourcespictures). It also has to be stored as UTF-8 or ANSI and it must have the same filename as the respective graphic file.
Click the Browse button to add an Instrument Wallpaper. Browser to Resourcespictures and click open.
Close Instrument Options and click on the Script Editor button. In a Script slot, click Edit to display the editor.
Click Apply/From button, select the script in your Resources folder and click the Apply button.
So now have referenced a wallpaper and a script. The last step is to update the NKR file. To do this click the Instrument Options button, click create, point to the NKR file and click Save. Kontakt will ask you if you want to replace the existing one, click Yes. The dialog will tell you how many files got imported.
Voila, now you have an Instrument with a graphic and a script embedded in Resource Container. Keep in mind that Kontakt will first look into the Resources folder if there is one. If Kontakt can’t find any, it will proceed looking into the NKR file. This is very useful for developers because you don’t need to click the create button all the time when adding new resources. Just be sure to delete the Resource folder or move the Instrument and NKR to a different location.
Unless you want to share all your resources of course. In this case simply share your whole instrument folder including your Resources folder.
Until next time…now go make some music.
Have A Question Or Comment About This Tutorial?
Want to ask a question about this tutorial or perhaps you have something to add?
Click through to our forum post about this tutorial and join the conversation!
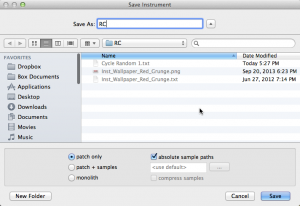
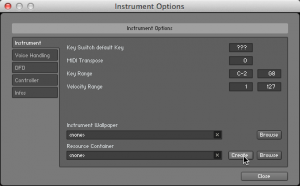
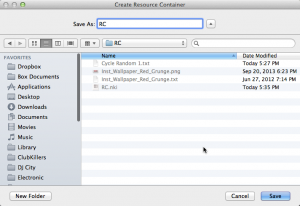
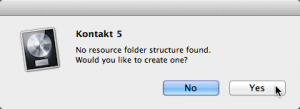
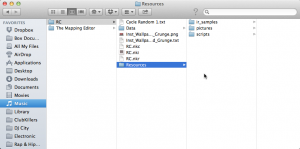
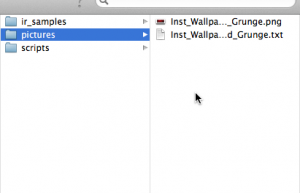
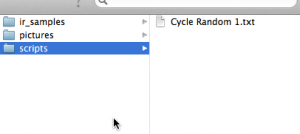
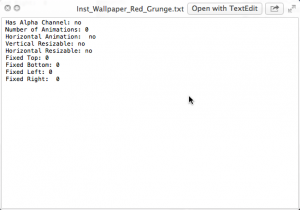
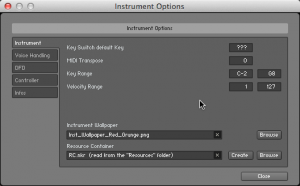
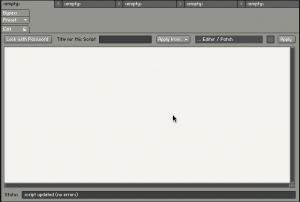
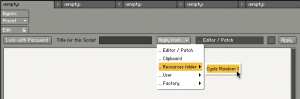
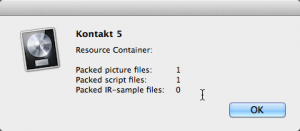
 YOUTUBE
YOUTUBE